A wireless network at work or home lets you access the internet from more places. This article describes the basic steps for setting up a wireless network and how to start using it.
Get the right equipment
Before you can set up a new network and connect to the internet, here is what you’ll need.
Broadband Internet connection and modem. A broadband Internet connection is a high-speed Internet connection. Digital Subscriber Line (DSL) and cable are two of the most common broadband connections. You can get a broadband connection by contacting an Internet service provider (ISP). Typically, ISPs that provide DSL are telephone companies and ISPs that provide cable are cable TV companies. ISPs frequently offer broadband modems. Some ISPs also offer combination modem/wireless routers. You can also find these at computer or electronics stores, and online.
Wireless router. A router sends information between your network and the Internet. With a wireless router, you can connect PCs to your network using radio signals instead of wires. There are several different kinds of wireless network technologies, which include 802.11a, 802.11b, 802.11g, 802.11n, and 802.11ac.
Wireless network adapter. A wireless network adapter is a device that connects your PC to a wireless network. To connect your portable or desktop PC to your wireless network, the PC must have a wireless network adapter. Most portable PCs and tablets—and some desktop PCs—come with a wireless network adapter already installed.
To check whether your PC has a wireless network adapter:
- Select the Start Button
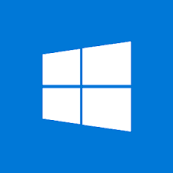 type in the search bar Device Manager, and then select it.
type in the search bar Device Manager, and then select it. - Double select Network adapters.
- Look for a network adapter the might include “wireless” in the name
Setting up the internet connection and modem
After you have all the equipment, you’ll need to set up your modem and Internet connection. If your modem wasn’t set up for you by your Internet service provider (ISP), follow the instructions that came with your modem to connect it to your PC and the Internet. If you’re using Digital Subscriber Line (DSL), connect your modem to a phone jack. If you’re using cable, connect your modem to a cable jack.
Positioning the wireless router
Place your wireless router in a place that it will receive the strongest signal with the least amount of interference. For the best results, follow these instructions.
Place your wireless router in a central location. Place the router as close to the center of your home as possible to increase the strength of the wireless signal throughout your home.
Position the wireless router off the floor and away from walls and metal objects, such as metal file cabinets. The fewer physical obstructions between your PC and the router’s signal, the more likely that you’ll be using the router’s full signal strength.
Reduce interference. 802.11g networking equipment uses a 2.4 gigahertz (GHz) radio frequency. This is the same frequency as most microwaves and many cordless phones. If you turn on the microwave or get a call on a cordless phone, your wireless signal might be temporarily interrupted. You can avoid most of these issues by using a cordless phone with a higher frequency, such as 5.8 GHz.
Securing your wireless network
Your wireless signal could go beyond the boundaries of your home, so security is even more important with a wireless network. If you don’t help secure your network, people with PCs nearby could access information stored on your network PCs and use your Internet connection.
To help make your network more secure:
Protect your router by changing the default username and password. Most router manufacturers have a default username and password on the router and a default network name (also known as the SSID). Someone could use this information to access your router without you knowing it. To help avoid that, change the default username and password for your router. See the information that was included with your device for instructions.
Set up a security key (password) for your network. Wireless networks have a network security key to help protect them from unauthorized access. To set up a network security key, follow these steps:
The wizard will walk you through creating a network name and a security key. If your router will support it, the wizard will default to Wi‑Fi Protected Access (WPA or WPA2) security. We recommend that you use WPA2, because it offers better security than WPA or Wired Equivalent Privacy (WEP) security. With WPA2 or WPA you can also use a passphrase, so you don’t have to remember a cryptic sequence of letters and numbers.
Write down your security key and keep it in a safe place. You can also save your security key on a USB flash drive by following the instructions in the wizard.
Use a firewall. A firewall is hardware or software that can help protect your PC from unauthorized users or malicious software. Running a firewall on each PC on your network can help control the spread of malicious software on your network, and help protect your PCs when you’re accessing the Internet. Windows Firewall is included with this version of Windows.
Connect a PC to your wireless network
- Select the Network

 icon in the notification area.
icon in the notification area. - In the list of networks, choose the network that you want to connect to, and then select Connect.
- Type the security key (often called the password).
- Follow additional instructions if there are any.
If you have any questions on how to setup your wireless network, setup a new modem or router, change internet settings, what equipment to buy or where to buy it, then contact your Box Support technician today.
(support.microsoft.com was used a a reference for this post.)

